

iTHUMP with TOXIC+ allows you to send vibrations and messages between iPads, iPhones and your Apple Watch
and it's paired device without the need for an internet connection.
Also includes Ian's version of TOXIC+ the classic number force using a smart phone calculator that has connectivity
to Apple Watch, iPhone, iPad and can speak information to you via a mini Bluetooth earpiece.
These instructions, the app and features of iTHUMP
and TOXIC+
are protected under copyright.
© 2017 - Ian Pidgeon - All rights reserved.
TV, Video and YouTube rights reserved.
To be used for entertainment purposes only.
Purchase iTHUMP through the App Store:
https://itunes.apple.com/us/app/ithump/id1256626606?mt=8
Install iTHUMP on as many devices as you like that are linked to your iTunes Account.
Join our Private Facebook User Group to keep up to date with changes and share tips and ideas with other iTHUMP/Toxic+ users.
https://www.facebook.com/groups/299258093873381
If you find any problems or have any suggestions feel free to email me at:
iTHUMP comes with TOXIC+. You get two apps for the price of one.
iTHUMP is a powerful THUMPER/REMOTE MESSAGING tool but also acts as a remote display of information entered into TOXIC+.
TOXIC+ is the most powerful TOXIC forcing and information collecting app available.
All information entered into Toxic+ can be transmitted to iThump interface on another iPhone, iPad or Apple Watch as well as spoken to you via a Bluetooth earpiece.
TOXIC+ was originally going to be released as a separate app, but was included with the iThump interface as they complemented each other so well.
TOXIC+ is included and fully integrated with iTHUMP.
This is Ian's version of the classic TOXIC number force. It has been designed to address all the issues that can be experienced using the classic method.
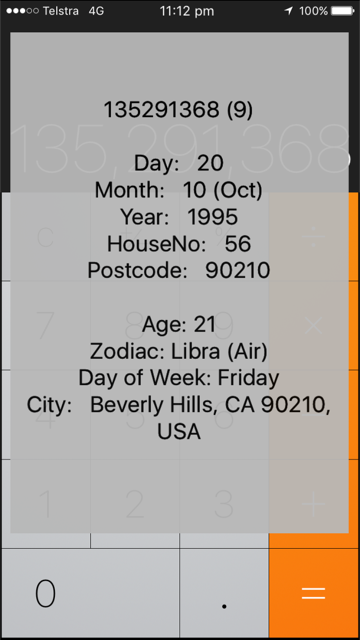

TOXIC+ allows all input to be stored and peeked both stand-alone and connected to your Apple Watch, iPhone or iPad and can also speak to you via a mini Bluetooth earpiece.
It can derive additional data like star signs, elements, Chinese zodiac, birth day of the week, number of day's since birth and city information from your spectator's input so that the method can be removed from the reveal.
The keypad can be cleared by the spectator and equals can be pressed at anytime without affecting the outcome.
No other app had these features before Toxic+ (unfortunately there are some copycats)
It has multiple force selection so you can repeat the effect immediately with different numbers and different fields.
You can collect multiple birthdays during the same session.
It handles long numbers, decimals and numbers with leading zeros.
You can import your own graphics to make the keypad look exactly the way you need it to both portrait and horizontal. The app contains no third party graphics so does not infringe on anyone's intellectual property.
Fully integrated with iTHUMP interface so you can end the effect without even touching or looking at the calculator screen. No other method comes close.
You can set the force number remotely using iTHUMP while the iPhone is in your spectator's hand.
You can set up custom lists so the result of the calculation and all items selected can be relayed to you. This is a great way of calculating a page for a book test.
Designed to works on Apple Watch, iPhone, iPad and iPod touch running iOS9* and up (* Subject to change based on Apple's minimum iOS restrictions).
Speaks to you via a mini Bluetooth earpiece so you can be completely hands free.
...and much much more.
For Full Instructions for TOXIC+ and all it's features: Visit the TOXIC+ website.


Allows you to send messages, thumps and Toxic+ data between two iOS devices.
What you need: Two Apple devices
e.g. Two iPhones, or an iPhone and an iPad or two iPads.
If the connection is interrupted it will attempt to reconnect automatically.
Note that the connection status indicator is only for the iPhone to iPhone connection and not for the iPhone to iWatch which uses a separate connection.
*An Internet connection is only required if you want to lookup the City from a zip code or do the location or facebook force in TOXIC+ or for some web based interfaces.

Allows you to send messages, thumps and Toxic+ data between your iPhone and your Apple Watch.
What you need: An Apple Watch and it's paired iPhone.
The connection between the Apple Watch and it's paired device is automatic when iThump is running on both devices. There is no "Status Indicator" for this connection.
When the Apple Watch screen is turned on and the iThump or TOXIC+ screens are active you will be able to send or receive vibrations and messages between the Apple Watch and it's paired device.
The Apple Watch has a battery saving restriction so it will only stay on for up to 70 seconds at a time. If the Apple Watch goes to sleep you will need to tap it's screen or quickly rotate your wrist (wrist raise) to reactivate it.
For optimal use set the following in your iPhone's Watch app:


The idea of using a thumper is to transmit vibrations and/or other information secretly from an accomplice to you during magic performances.
You can place an iPad facing you at the front of the stage, put an iPhone in your pocket or between your belt and your body, place it in your close-up case or on your lap when seated at a table. Anywhere you can see the screen or feel the vibrations.
You can use a Bluetooth earpiece to hear the messages if looking at a device is not desirable.
It could be an inexpensive backup for your other electronic devices.
Press the "Thump/Send" button once for each thump. Make sure you leave a short gap between each press.
If you have a bluetooth camera shutter remote, you can trigger the vibration from the remote. You may need to pause between presses as the Bluetooth remote needs time to transmit.
You can transmit thumps to another device by pressing the volume up or down buttons on the side of the device. This can be handy to do through your trousers if the iPhone is in your pants pocket. both devices will vibrate using this method so you can get positive feedback that the thump has been sent.
If you are sending multiple thumps, it will be more reliable to use one of the number keys 1-10 then Thump/Send. This method only sends a text message to the other device then device handles the vibration programmatically. The earpiece will speak the number sent as well.
By default the colours are preset and will "Thump" (vibrate 1-6) in Rainbow order, though you can change the colour or order to suit your own preference: (Mnemonic: Roy G Bim)
You can customize the keypad to send any of these colours. (If you need to use other colours you could set up a custom message via the "MORE" button explained below.)
The Zenner Cards are preset to Thump (1-5) as follows:
Using the settings screen (click the + icon) in the tope right corner of iTHUMP to set the vibrations and change the key's to your own preference.

Press any of the preset keys to create a message then press "Thump/Send".
If you send any individual number between 1-10 the receiver will thump that many times.
Press the face value, then the suit then press "Thump/Send" e.g.
tap the "Q" then the
![]() then Thump/Send for Q
then Thump/Send for Q![]() .
.
You can send multiple cards at one time by separating with the "&"
or "Space" keys. e.g. Q![]() & 10
& 10![]() .
.
Press one of the colours then press Thump/Send. You can only send one colour at a time.
Press one of the cards then press Thump/Send. You can only send one of the zener cards at a time.
If you click in the text box at the top of the screen the keyboard will be displayed so you can type any one off message.
To hide the keyboard, press the "Hide keyboard" button. This will only show when the keyboard is active.
If you want to remotely send a force number to TOXIC+, preface the force number with a "#" hash symbol. e,g, #12345678
For this to work, the connection between iTHUMP and TOXIC+ must be established. (Green light). There will be no feedback on the device running TOXIC+.
You can remotely send any number to TOXIC+, using the Remote Swipe Controller.
Click on the "MORE" button (above the Orange button), then chose the "Remote Swipe Controller" from the popup list.
The swipe controller uses the standard clock swipe pattern where each number is represented by two swipes.
For this to work, the connection between iTHUMP and TOXIC+ must be established. (Green light). There will be no feedback on the device running TOXIC+.

If you click the "MORE" key the custom message list will be displayed. If you scroll to the bottom of the list and tap the "Add Item..." row, you will be able to enter your own items into the list.
These messages will be saved for future use.
To delete a row swipe left on the row then press "Delete".
To send one of these messages, click MORE, then tap the required message, then press "Thump/Send"
From iThump V2.4.19 you can reorder and edit the list of custom items.
To hide the List click the "Hide Options" button.
If using a device as a receiver only, you can hide the keypad by pressing the "Hide keypad" button so only the messages will appear on the screen of that device. The Assistant can then clear the screen if required by sending a blank "Thump".
To show the keypad again after hiding, click anywhere on the top 1/4 of the screen.
You will want to make sure your iPhone or iPad do not turn off during your performance. (If only this was available for the Apple Watch)
In your iPhone or iPad settings:
If connected to another device running TOXIC+, iThump will display the information as it's entered into TOXIC+.
When the "=" equals key is pressed on TOXIC+ it will send the peek information to iThump and it will be automatically displayed.
If there is Trait information available you can left and right swipe to show the traits or back to the peek screen. If you tap the screen the peek will be hidden.
You can show the peek screen again after dismissing it, long press the "Thump/Send" button.
You can modify the iThump screen using the iThump Settings Screen. To access the iThump Settings click on the "+" icon in the top right corner of the iThump screen.

You can enter up to 20 custom lists with no limit to the information. These lists can be accessed by sending a special code from iThump or as the result of a calculation from TOXIC+.
Five example lists have been pre-entered for you. Three menu pages, an example for a book test and an American Top40 song list.
You could have someone think of a page in the book and call out this page number, have your assistant enter a code to send you the first word (longer than 4 characters) on that page.
The special code for custom lists from iThump is : <list no>$<item no>
So for the first long word of the Harry Potter list on page 34 for example type: 4$34 then press "Thump/Send".

This was a suggestion from Carl Foreman (US) to use the Clock Swipe Controller as an alternative input method for a Remote Adhoc Force from iThump to Toxic+.
If iThump and Toxic+ are paired on two devices, you can use the clock swipe screen to secretly swipe numbers that will appear on the Toxic+ screen in real time.
One use would be as a "Nail Writing Routine" using the calculator and pretend to type a number, and either place it face down on the table or hold it in your hand, then ask the spectator to name a number. You or an accomplice secretly swipes the number, and when they pick up or you show your phone the number they named is on the screen. .
The swipe screen takes two swipes for each number. e.g. two swipes right for 3, a "Long press" clears the entry and the Toxic+ number, two finger swipe down to close the swipe controller screen.


There are two special custom list lookup screens that can be accessed via the "More" key and options menu.
The Custom List Number Lookup is a fake "Pin Entry Screen". You can set the graphic image at the bottom of the Custom Graphics screen.
Enter the custom list number you wish to search via the popup dialog and then key in the lookup value using the numbers on the keypad.
To process the lookup (search), press the space to the right of the "0" key. To clear the lookup (search) press the space to the left of the "0" key.
To exit the screen, click the cancel button at the bottom of the screen.
Example: if you select list # 4 on entry, then type "123" when you press the hidden search button the label will lookup up the Harry Potter book list and show "Harry"
Here is a video made by Kevin van Hoof who originally requested the custom list feature for iThump. It has since developed into a very powerful tool.


The "Custom List Text Lookup" screen can be used by an assistant to feed you Custom List Information via a search and lookup then transmit the result to either your Apple Watch, iThump on another device or a Bluetooth earpiece.
This might be useful for a Super Human Memory effect.
Select Custom List Text Lookup via iThump's "More" key, select it from the popup list, then enter the Custom List number you wish to search.
Enter the number or text lookup value to either show the result or present a popup filter. Select the item you are looking for and the result will be displayed in the label below.
You can then send the result to either the Apple Watch/iThump and/or Bluetooth headset.
There are a couple of special cases.
Download the Country Custom List
Note: Copy this custom list into Toxic+ Custom List section for example to list No.9 and name the list "Countries"
Download the Capitals Custom List
Note: Copy this custom list into Toxic+ Custom List section for example to list No.10 and name the list "Capitals"